FTP服务器(File Transfer Protocol Server)是在互联网上提供文件存储和访问服务的计算机,它们依照FTP协议提供服务,FTP是File Transfer Protocol(文件传输协议),顾名思义,就是专门用来传输文件的协议,简单地说,支持FTP协议的服务器就是FTP服务器
FTP是用来在两台计算机之间传输文件,是Internet中应用非常广泛的服务之一,它可根据实际需要设置各用户的使用权限,同时还具有跨平台的特性,即在UNIX、Linux和Windows等操作系统中都可实现FTP客户端和服务器,相互之间可跨平台进行文件的传输。因此,FTP服务是网络中经常采用的资源共享方式之一,FTP协议有PORT和PASV两种工作模式,即主动模式和被动模式
FTP(File Transfer Protocol)即文件传输协议,是一种基于TCP的协议,采用客户/服务器模式,通过FTP协议,用户可以在FTP服务器中进行文件的上传或下载等操作,虽然现在通过HTTP协议下载的站点有很多,但是由于FTP协议可以很好地控制用户数量和宽带的分配,快速方便地上传、下载文件,因此FTP已成为网络中文件上传和下载的首选服务器,同时,它也是一个应用程序,用户可以通过它把自己的计算机与世界各地所有运行FTP协议的服务器相连,访问服务器上的大量程序和信息
FTP服务的功能是实现完整文件的异地传输,特点如下:
(一)FTP使用两个平行连接:控制连接和数据连接。控制连接在两主机间传送控制命令,如用户身份、口令、改变目录命令等。数据连接只用于传送数据
(二)在一个会话期间,FTP服务器必须维持用户状态,也就是说,和某一个用户的控制连接不能断开。另外,当用户在目录树中活动时,服务器必须追踪用户的当前目录,这样,FTP就限制了并发用户数量
(三)FTP支持文件沿任意方向传输。当用户与一远程计算机建立连接后,用户可以获得一个远程文件也可以将一本地文件传输至远程机器
FTP服务器怎么搭建?
一、安装IIS
IIS是一种Web(网页)服务组件,其中包括Web服务器、FTP服务器、NNTP服务器和SMTP服务器,分别用于网页浏览、文件传输、新闻服务和邮件发送等方面,它使得在网络(包括互联网和局域网)上发布信息成了一件很容易的事。
以Windows server 2008 R2系统为演示,安装IIS步骤如下:
1)开始——管理工具——服务器管理器,打开服务器管理器后单击【角色】,在右侧可以看到【添加角色】
FTP服务器怎么搭建?Windows server 2008 搭建ftp服务器详细教程
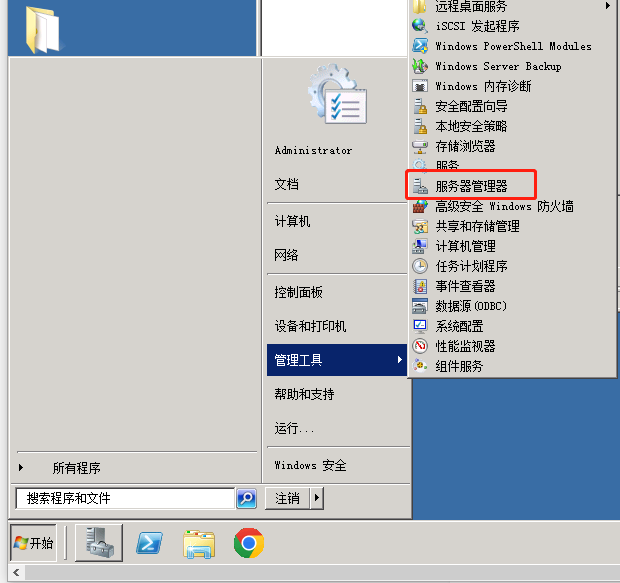
FTP服务器怎么搭建?Windows server 2008 搭建ftp服务器详细教程

2)单击进入添加角色向导,点击下一步,勾选【web服务器(IIS)】,点击下一步,注意在角色服务选项中一定要勾选【FTP服务器】,勾选后点击下一步,点击安装,等待安装完成即可。
FTP服务器怎么搭建?Windows server 2008 搭建ftp服务器详细教程
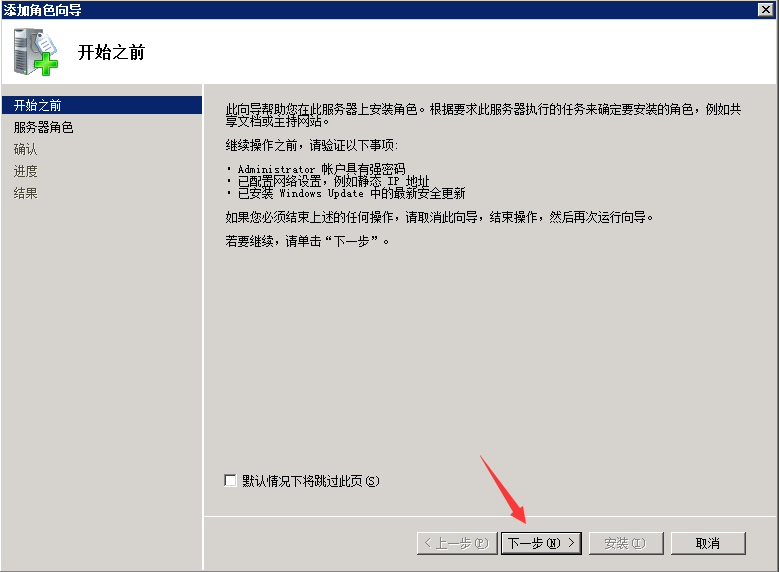
FTP服务器怎么搭建?Windows server 2008 搭建ftp服务器详细教程
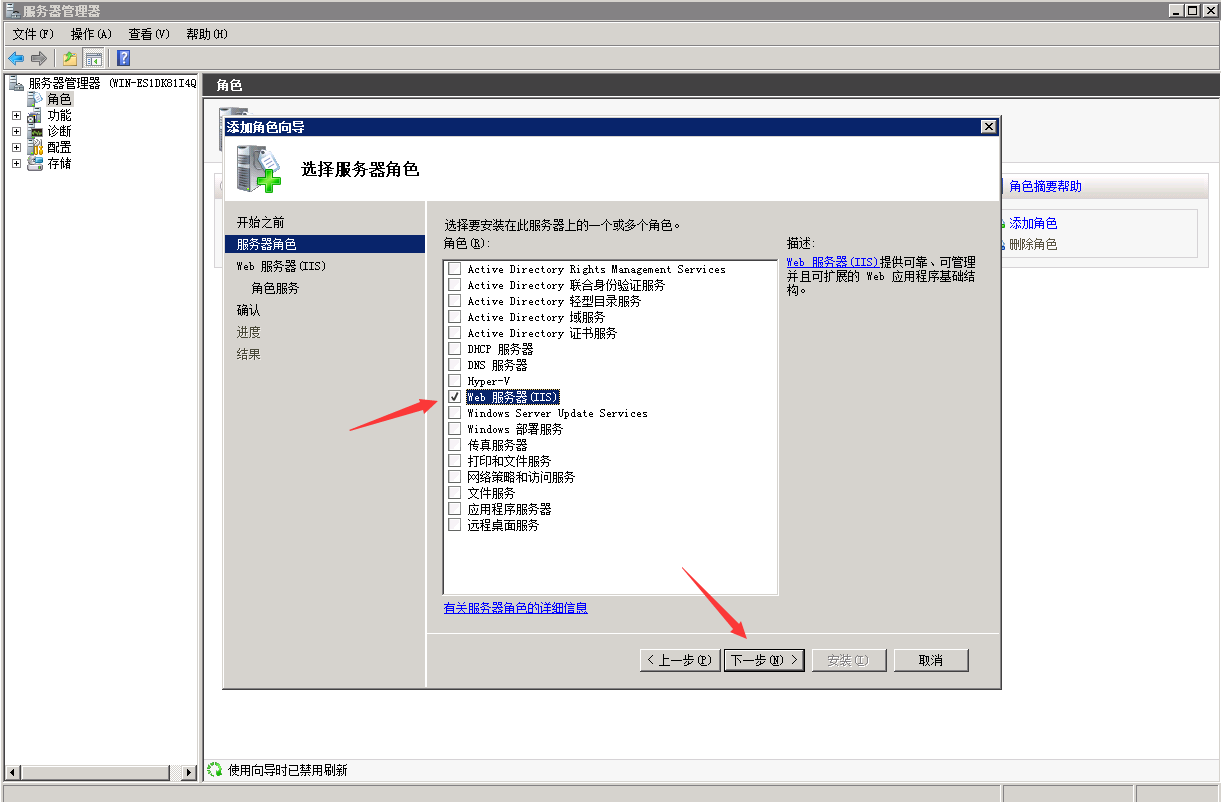
FTP服务器怎么搭建?Windows server 2008 搭建ftp服务器详细教程
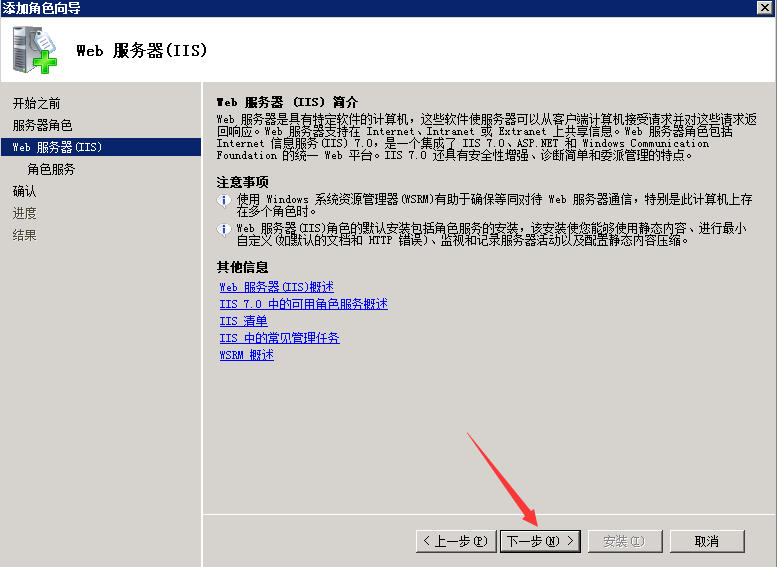
FTP服务器怎么搭建?Windows server 2008 搭建ftp服务器详细教程
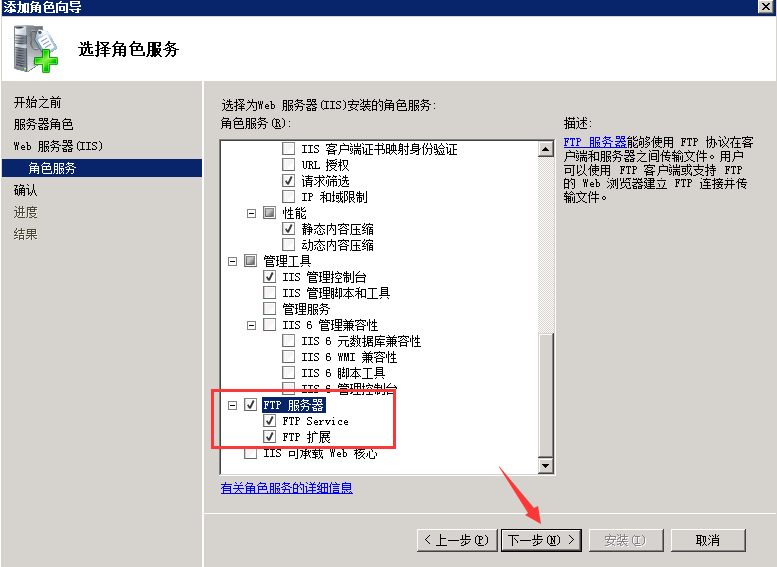
FTP服务器怎么搭建?Windows server 2008 搭建ftp服务器详细教程
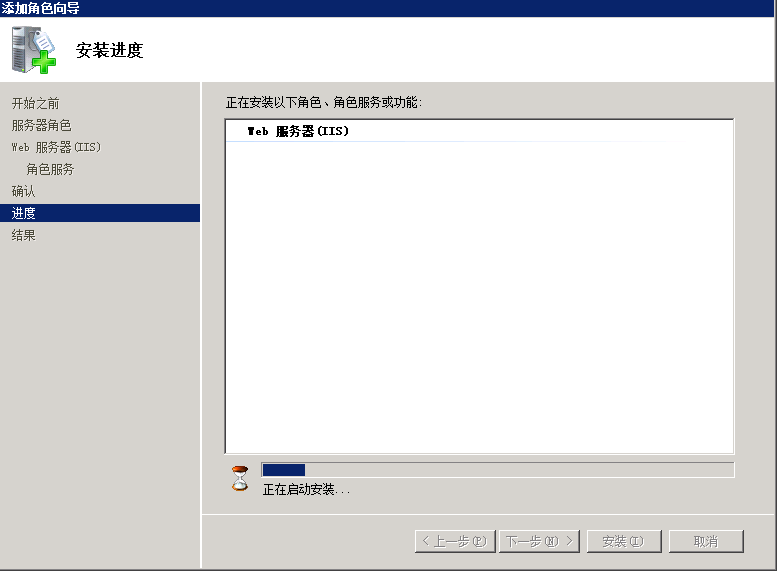
3)若是系统已经安装IIS和FTP服务器了,可以跳过这步。
FTP服务器怎么搭建?Windows server 2008 搭建ftp服务器详细教程
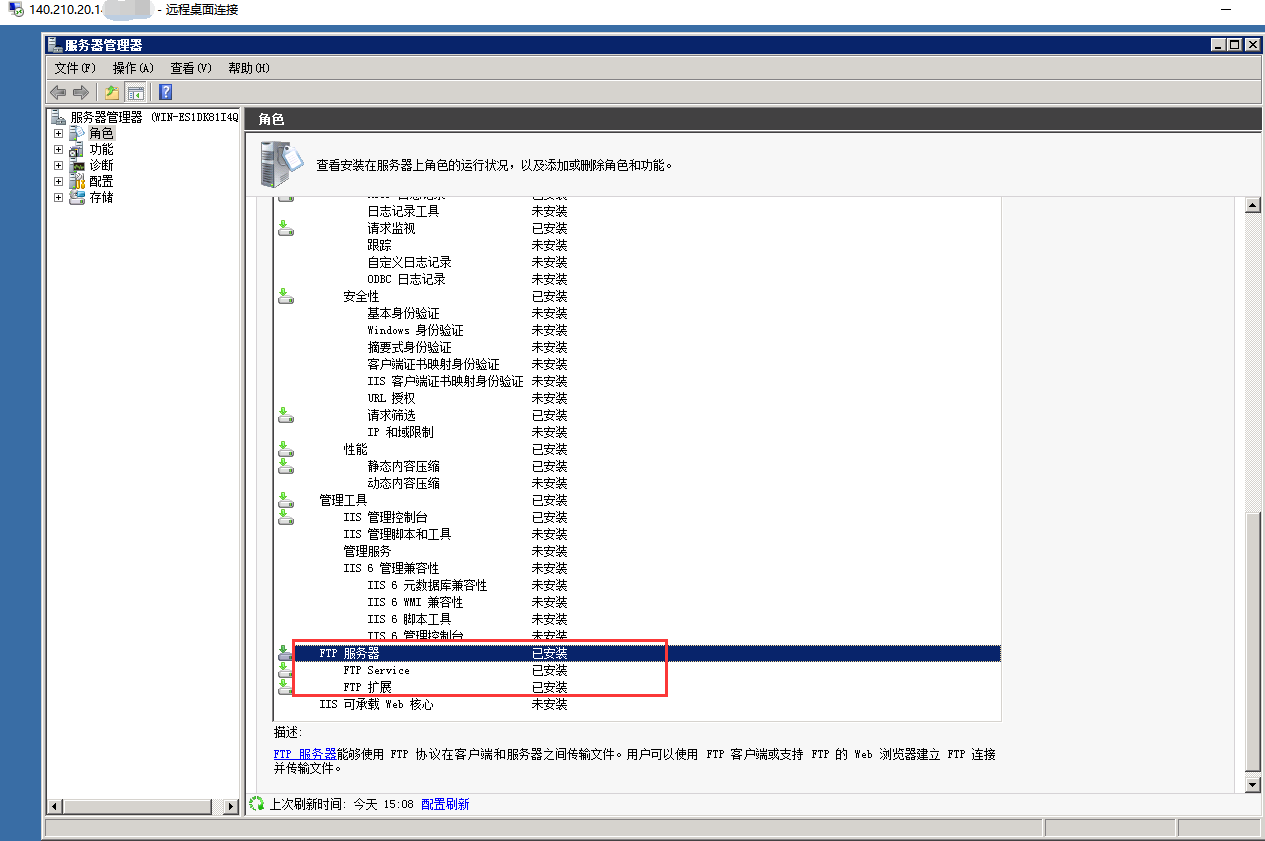
二、FTP站点搭建
1、在D盘或是E盘新建个【FTP】文件夹,此文件夹作为站点访问的根节点。
FTP服务器怎么搭建?Windows server 2008 搭建ftp服务器详细教程

2、在开始——管理工具中找到【Internet信息服务(IIS)管理器】打开,点击+号——网站,右键【添加FTP站点】
FTP服务器怎么搭建?Windows server 2008 搭建ftp服务器详细教程

3、完善站点信息,FTP站点名称自行填写,物理路径选择根节点 FTP文件夹,然后点击下一步
FTP服务器怎么搭建?Windows server 2008 搭建ftp服务器详细教程
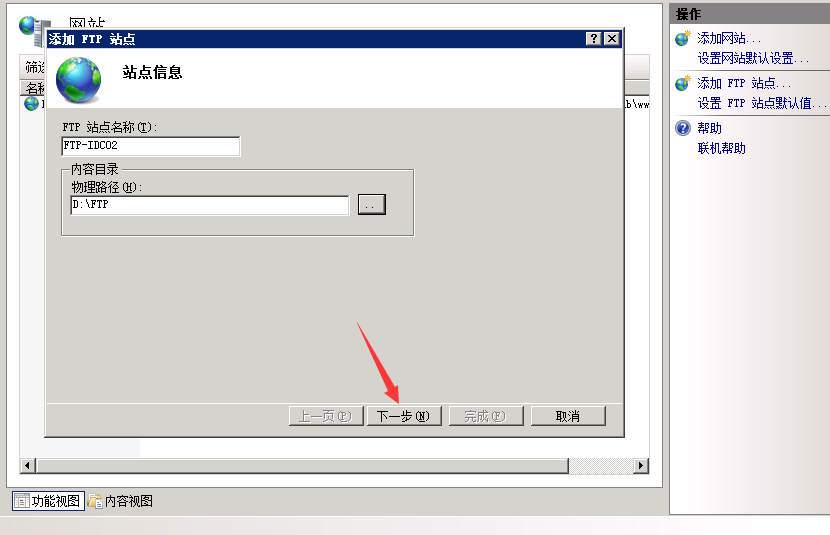
4、IP地址默认未分配,端口默认21,如果是没有SSL证书的,在SSL证书那栏选择【无】,然后点击下一步
FTP服务器怎么搭建?Windows server 2008 搭建ftp服务器详细教程
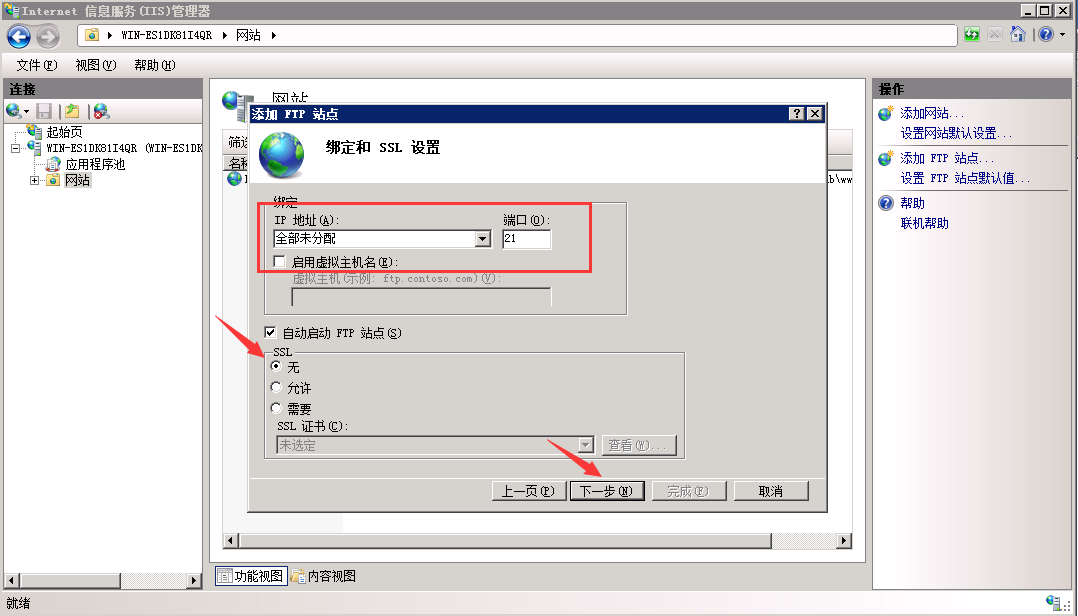
5、在身份验证栏勾选【基本】,给予【所有用户】【读取】的权限,点击【完成】
FTP服务器怎么搭建?Windows server 2008 搭建ftp服务器详细教程
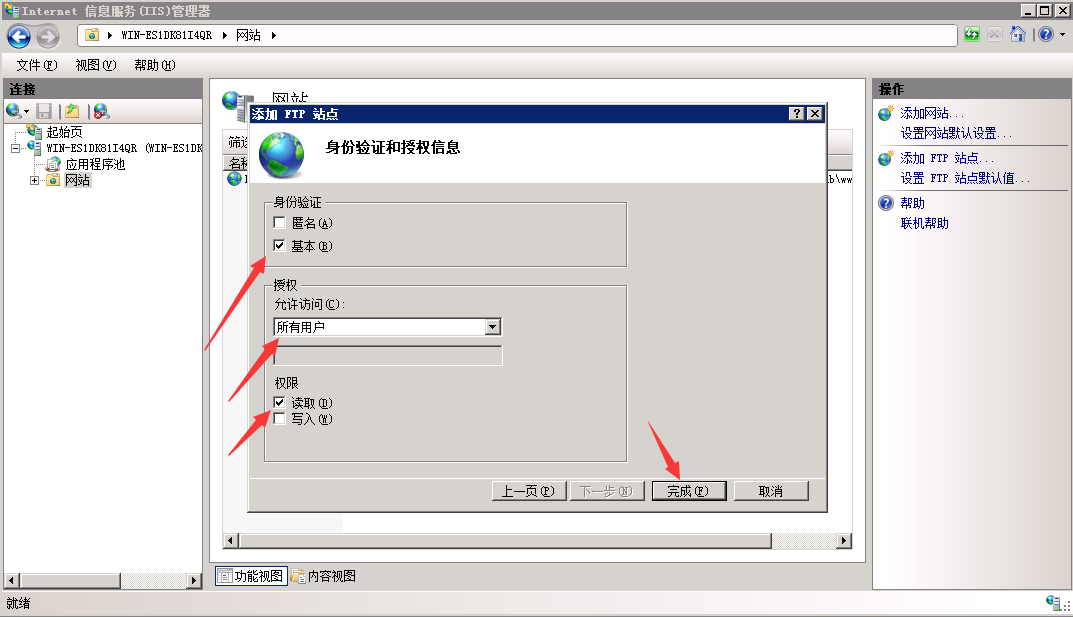
6、搭建完成后在网站下面就可以看到刚刚搭建的FTP站点
FTP服务器怎么搭建?Windows server 2008 搭建ftp服务器详细教程
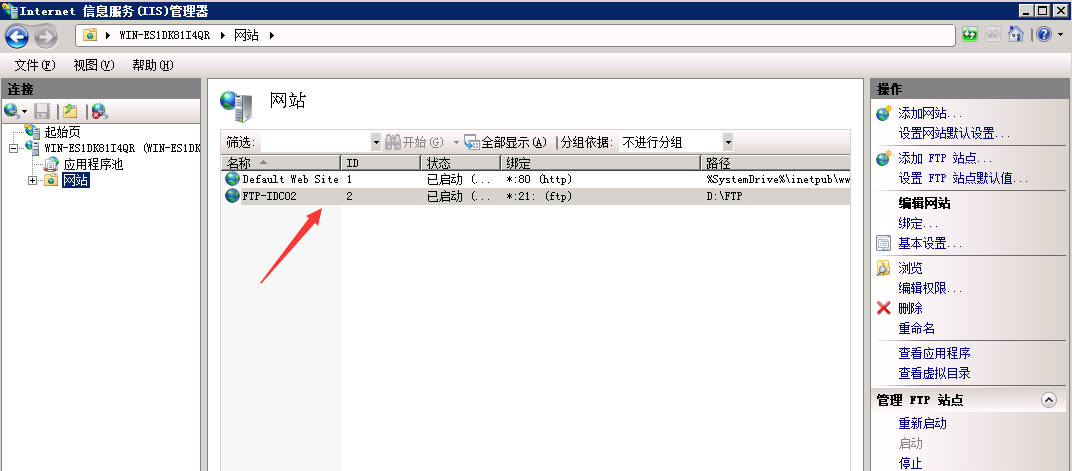
三、测试客户端访问FTP文件服务器
1、在客户端DOS下面Telnet一下,看FTP文件服务器的21端口是否正常打开
FTP服务器怎么搭建?Windows server 2008 搭建ftp服务器详细教程
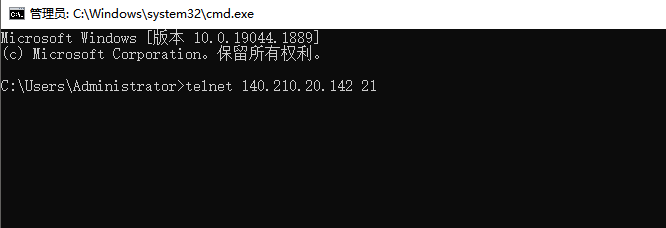
2、可以正常打开,说明FTP文件服务器搭建成功。
FTP服务器怎么搭建?Windows server 2008 搭建ftp服务器详细教程
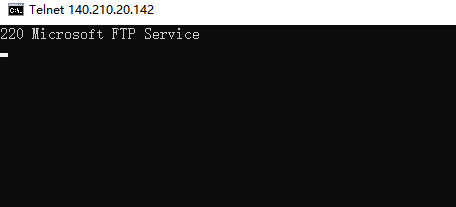
3、打开IE或是QQ浏览器,输入要访问的FTP站点 FTP://140.210.20.142 ,输入服务器的用户名和密码,点击登录,即可直接访问服务器里的FTP文件夹。
FTP服务器怎么搭建?Windows server 2008 搭建ftp服务器详细教程
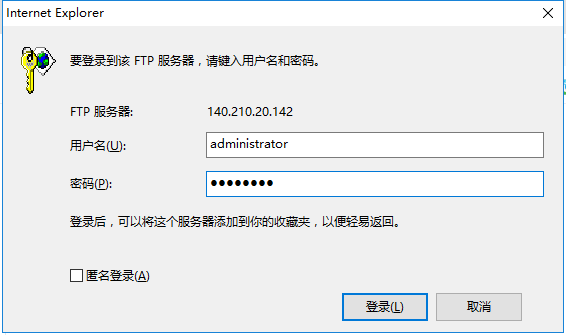
FTP服务器怎么搭建?Windows server 2008 搭建ftp服务器详细教程
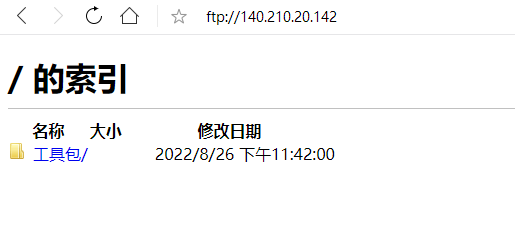
FTP服务器搭建成功,可上传和下载相关共享资料,上传文件时,需下载相关FTP上传工具,如:FlashFXP等
FTP服务器的应用非常广泛,像学校、大企业、电子图书馆和传奇站都是咱们比较常见的应用场景,因其上传、下载速度快,所以对服务器的CPU、硬盘、带宽的配置要求更高 |Archiver|手机版|网站地图|服务器大本营
( 赣ICP备2021009089号 )
|Archiver|手机版|网站地图|服务器大本营
( 赣ICP备2021009089号 )