|
|
我要入营,结交更多好友,开启更多功能,轻松玩转服务器大本营!
您需要 登录 才可以下载或查看,没有账号?我要入营

x
我们在使用Windows2008下IIS服务器时会经常出现资源耗尽的现象,运行一段时间下来就会出现访问服务器上的网站时提示数据库连接出错,重启IIS后网站又能正常访问了,这个问题可能困扰了很多站长朋友。一位做网站的笔友经过不断的实践找到了一个比较笨,但是有效的方法,那就是设置windows2008 IIS服务器定时自动重启,在Windows的任务计划中指定一个时间让 IIS服务器自动重启。
设置IIS服务器定时自动重启的方法(这里以Windows Server 2008为例)
1、首先开启Windows的任务计划服务Task Scheduler,如果你没有关闭该服务的话,默认是开启的;如果你关闭了该服务,那开启Task Scheduler服务方法如下:
开始→管理工具→服务→在右边的窗口中找到Task Scheduler服务,将其启动类型设为自动,服务状态设为开启即可,如图所示:
Windows服务器设置IIS定时重启的方法,带图详解
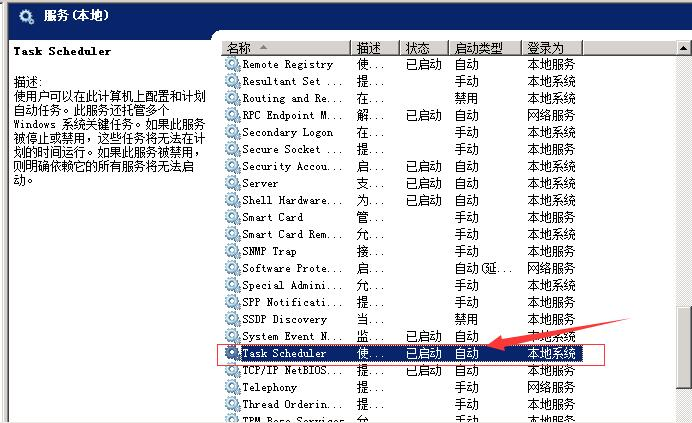
2、开始→程序→附件→系统工具→任务计划程序→点击“创建基本计划”,此时将弹出任务计划向导,填写任务名称,比如:IIS定时重启,如图所示:
Windows服务器设置IIS定时重启的方法,带图详解
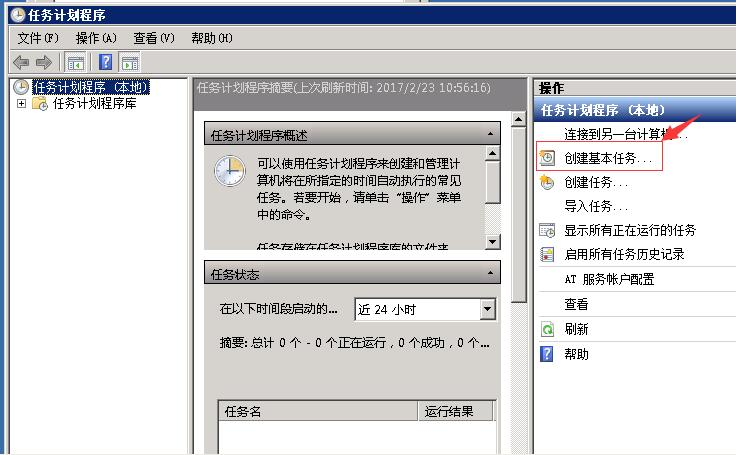
Windows服务器设置IIS定时重启的方法,带图详解
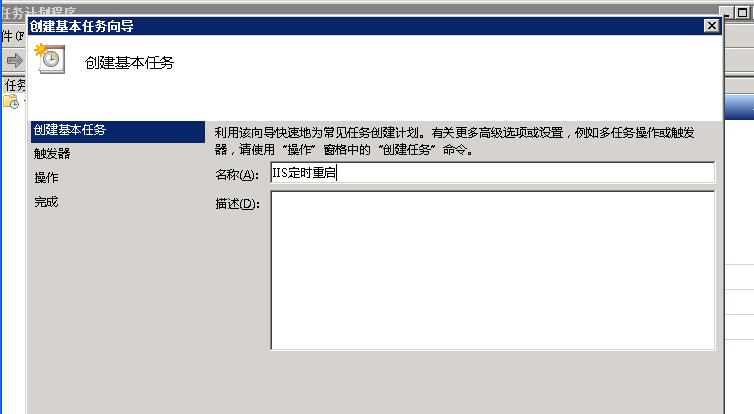
3、点击下一步,进入“任务触发器”页面,选择“每天”,如图所示:
Windows服务器设置IIS定时重启的方法,带图详解
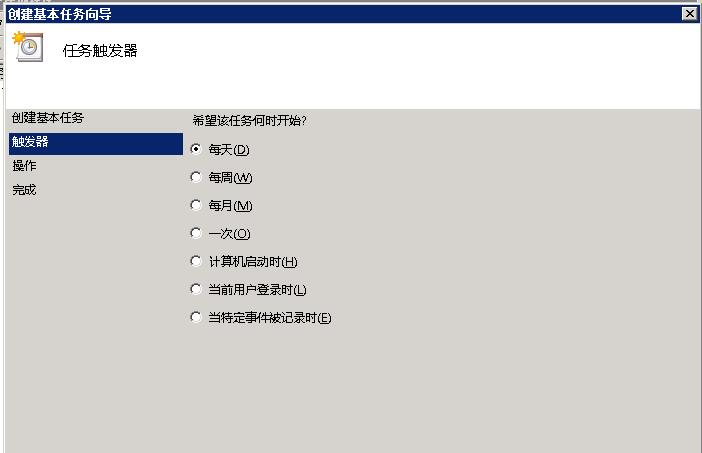
4、点击下一步,设置开始时间以及重启IIS服务器的具体时间,一般建议夜里执行重启命令,这样不影响网站的正常访问,如图所示:
Windows服务器设置IIS定时重启的方法,带图详解
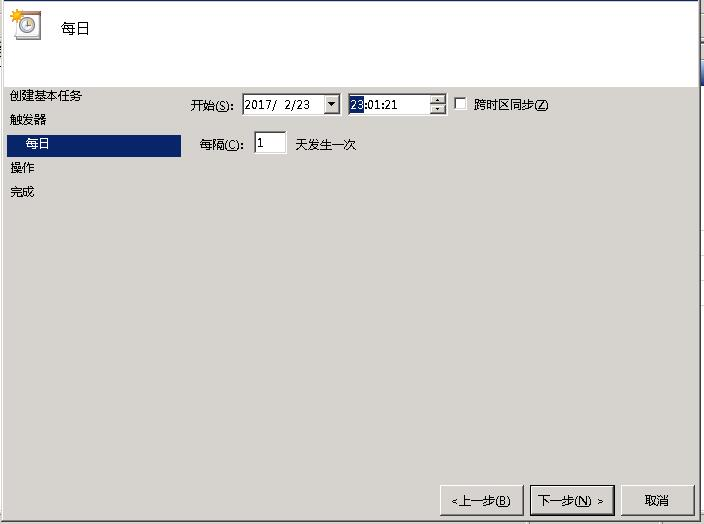
5、点击下一步,选择“启动程序”,如图所示:
Windows服务器设置IIS定时重启的方法,带图详解
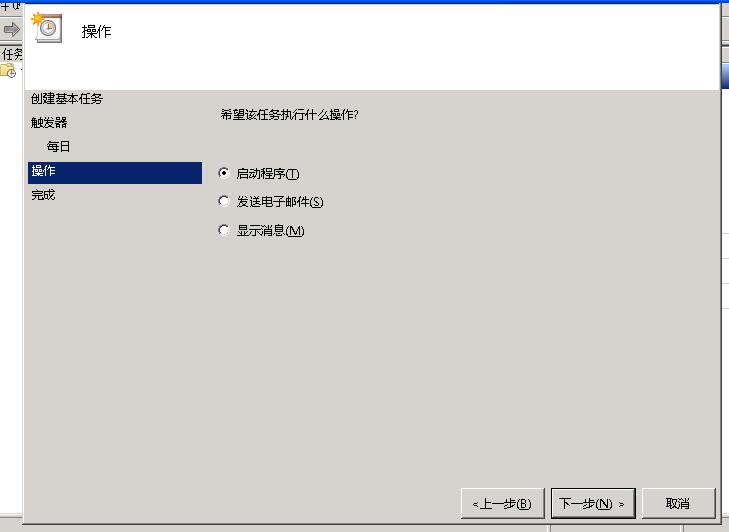
6、点击下一步,进入启动程序设置,点击浏览选择:C:\Windows\System32\iisreset.exe 大家应该知道iisreset.exe是IIS服务器的重启程序。如图所示:
Windows服务器设置IIS定时重启的方法,带图详解
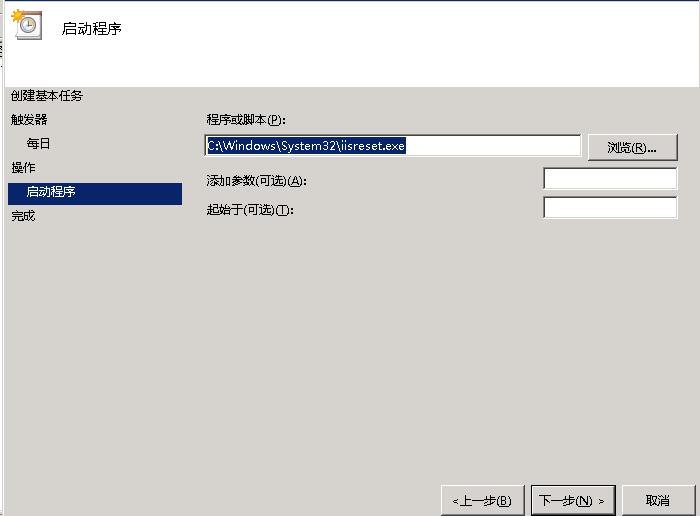
7、点击下一步,进入摘要页面,如图所示:
Windows服务器设置IIS定时重启的方法,带图详解
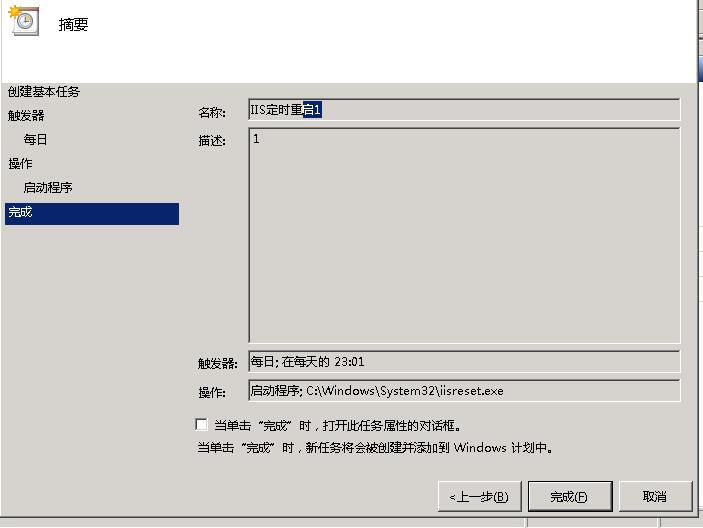
8、点击完成即可
通过设置IIS服务器定时自动重启可以有效解决服务器资源耗尽导致无法访问的问题,此方法适用任何系统(winxp/win7/win8,windows server2000/2003/2008/2010),飞飞就不一一举例了,设置方法都是大同小异。
感谢您的阅读与关注,服务器大本营-技术文章内容集合站,助您成为更专业的服务器管理员!
|
|
 |Archiver|手机版|网站地图|服务器大本营
( 赣ICP备2021009089号 )
|Archiver|手机版|网站地图|服务器大本营
( 赣ICP备2021009089号 )